Iphone App Instruction Updated 1.8
1
Launch the safari browser
Launch the Safari browser on an Apple Device and navigate to the website or web page you want to add to your home screen.
2
tap the menu button
Tap the Share button on the browser’s toolbar — that’s the rectangle with an arrow pointing upward.
It is the bar located at the top of the screen on an iPad, and the bar at the bottom of the screen on an iPhone or iPod Touch. Tap the Add to Home Screen icon in the Share menu.
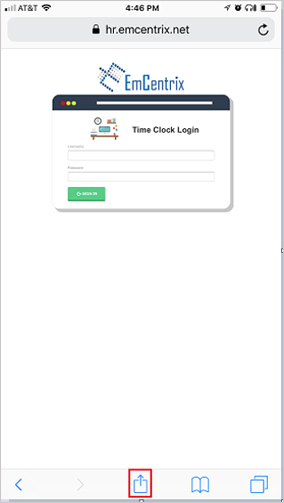
3
prompted to name the shortcut
You’ll be prompted to name the shortcut before tapping the Add button. The shortcut can be dragged around and placed anywhere, including in app folders — just like a normal app icon. (To create app folders on iOS, touch-and-drag an app’s icon onto another app’s icon and hold it there for a moment.) When you tap the icon, it will launch the website in a normal tab within the Safari browser app.
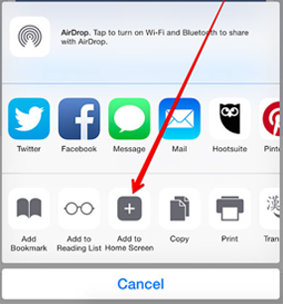
4
save your password on Safari
You can also save your password on Safari. It is not an option that is enabled by default. To enable passwords to be saved, click the Settings icon on your home page. Next, click on Passwords and Accounts. Then, enable AutoFill Passwords by clicking the toggle button. When you go to a new site, Safari will ask you if you would like to save your password.
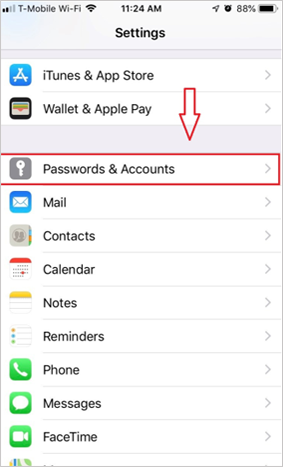
5
save the password option
Iphones will provide an automatic option to save the password for future use. Select Save Password.
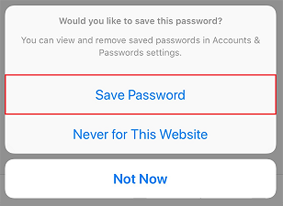
Thank You for Your Business!
EmCentrix, Inc. | www.emcentrix.com | 888.832.8428