Chrome App Instruction Revision 1.1
1
Launch or install Chrome
Launch or install Chrome for Android on your phone. Open the website or web page you would like to pin to
your home screen.
2
tap the menu button
Tap the menu button on the top right  and tap Add to home screen. You would be asked to save login information through Chrome’s on-screen prompt.
and tap Add to home screen. You would be asked to save login information through Chrome’s on-screen prompt.
3
enter a name for the shortcut
Next, you’d be able to enter a name for the shortcut.
Tap the 'Add to Home screen'
Tap the 'Add to Home screen'
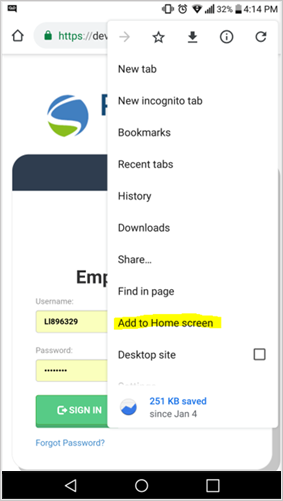
4
ASKED TO TOUCH AND HOLD AN ICON
You will be asked to touch and hold an icon or ADD to add it to the Home Screen of your phone.
5
tap the menu button
The icon will appear on your home screen like any other app shortcut or widget, so you can drag and position it anywhere on your phone screen. Chrome for Android loads the website as a “web app” when you tap the icon, so it will get its own entry in the app switcher and won’t have any browser interface getting in the way.
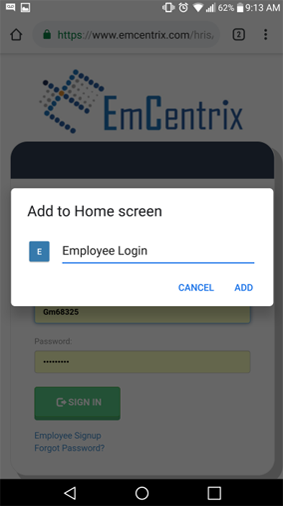
Note: By default, Chrome offers to save your password. You can turn this option off or on at any time.
- On your Android phone or tablet, open the Chrome app.
- To the right of the address bar, tap
 .
. - Tap Settings and then Passwords.
- At the top, turn off or on Save passwords.
EmCentrix, Inc. | www.emcentrix.com | 888.832.8428